How To Use Limor

- Recommended
Discover
Explore Limor; find new casts, conversations and find interesting people to follow with Discover.
The discover tab lets you browse through promoted categories, suggested accounts, featured casts and also lets you know what’s trending so that you can easily find people you want to listen to and talk to. If you want something more specific, use the search bar and we’ll get you what you’re looking for.
Looking for ideas to create your own cast? Maybe go through discover. Find what other people are doing and brainstorm for inspiration!
Let’s go ahead and take a deeper dive into the bits and pieces of Discover.
Search Bar
The Search Bar is a great way to explore content within Limor and build up activity on your Home Feed. Browse through categories, user accounts, featured casts, hashtags and trending content among the search results to find people and make new connections to listen and talk to. You can easily access the Limor search bar from the top of the Discover page.
When you search for something in the search bar, it will bring up any relevant content and then allow you to browse through the results. The search results will be divided into three broad sections. First comes the accounts section where you can directly search for people and their Limor accounts. Next, we have the categories section in search where you can find categories related to your search query. The third is the hashtag search where you can search for a hashtag and find casts relating to that hashtag.
Categories
Categories help users quickly find content and people that they are interested in. Content creators can also get to their targeted audience easily by categorizing their casts. All of the categories host active and welcoming communities that are always excited to welcome new people and discuss their interests through voice; so pick your favorites and start connecting!
You can find Categories in the second section of the discovery tab. Look through them and find the ones that best suit your taste.
Suggested People
Suggested People shows handpicked content creators on the Limor platform. These are those profiles that we at Limor think you would appreciate. This is based on various metrics that measure the popularity and engagement of the profile, such as their follower count, and the number of likes and comments they have received on previous casts. Engage with these suggested people and get yourself out there. Make content that engages your audience and find your place in our suggested people category!
Featured Casts
Featured Casts are those really special and trending casts that have been making waves in Limor. We suggest that you definitely not miss these!
Only the most popular casts with a lot of listens and engagement on them will make it onto the featured casts section. This category showcases some of the best content and content creators on the platform. This is where the best of Limor is at, so make sure you listen to them and get an idea of what Limor is all about.
Home Feed
The Home Feed is where voices meet. Here we keep you up to date with the latest content on what is happening in the world of social audio. This is also where you can find the casts of people you have followed and other suggested content as well. Interact with casts by hitting the like button and get the conversation started by leaving a voice comment or even recast it for your own followers to see and engage.
Profile
See and edit what you look like on Limor. Your Profile is where you tell people who you are and what you want to talk about. We keep track of all your casts and all the casts you’ve shared on your profile page. You can also see the profiles you are following or even check out the profiles of your followers from here. If you have signed up for Limor Patron, this is also where you can get access to all its features.
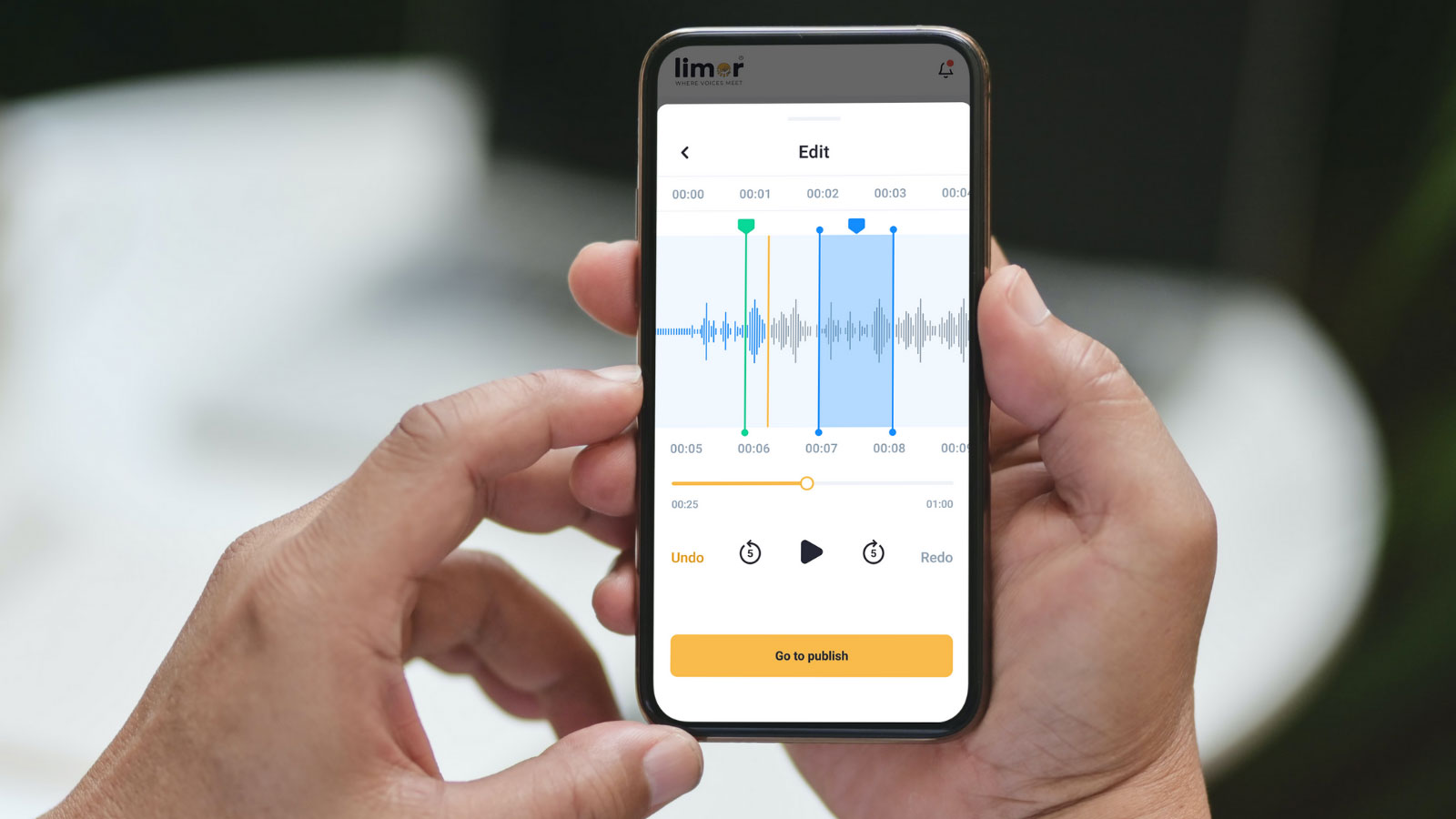
Record
The Record tab puts a recording studio into your hands. This is where the magic happens!
Create, edit, publish or even save a cast as a draft for publishing later. Check out the ’Record’ video tutorial where we help you understand and fully make use of the Record tab to create outstanding and quality content.
Hit The Red Button And Start Talking!
Hit the record button below the middle of the screen to get the process started. You’ll see a three-second timer to give you a heads up as it starts recording. When the timer is up, Limor will start recording and you can create your cast just by talking into your phone. Make sure to speak clearly and also keep an ear out for background noise so that you can have a top-notch quality cast to publish without audio feedback! Once you are done talking, hit the red button again to end your recording session.
Don’t Stress. You Can Edit!
Find the edit button in the top right of the record screen. If you made a mistake when you were recording, simply remove that part with the edit function and fix your cast. Here’s how it works:
The edit button shows you your recorded audio. Listen through it and find out what part of the audio you want to delete. Place a marker over the area you want to delete by tapping and drag to customize the area even further. When you are done selecting, tap the marker to get the option to preview, copy, delete or dismiss the marked area.
Publish Or Save For Later
Now that you’ve done recording and editing, it’s time to add in the final bits of information. Put in an image, a title, a caption, hashtags, a category and the language the cast is spoken in. Spend some time on this and make it captivating. Once these are all filled out, your cast is ready to go out there!
You can also review your cast before it is published. If for some reason you don’t want to publish the cast now, you can save it as a draft for later. All recordings can be saved on the drafts section to be edited and published later.
Interact
Social audio interaction is the core of Limor! See how you can react with casts and have meaningful conversations.
Likes
Drop a Like on a cast and let people know that you appreciate their content. This also helps us with a metric that shows how popular a cast is. Likes also help out the creator of a cast by letting them know how their cast is being received.
Leaving a Like is as simple as tapping the heart symbol beneath a cast.
Recasts
The Recast feature lets you re-post a cast to your feed and the feed of your followers. If you think your followers will like a cast that you are listening to, Recasting is the quickest way to sharing it with them. This also allows the cast creators to receive many more possible listeners. You can Recast both your own casts and the casts of other Limor users to give it more exposure and engagement.
Hit the ‘two arrows’ symbol beneath a cast to Recast any posts.
Comments
The comments section is where the real conversations happen!
Spark real conversations by leaving a Voice Comment. Under the Comments section, people can express their personalities, thoughts and opinions through text, or more effectively with their voice. Here, you can ask and answer questions directly and build genuine relationships. Actively responding to voice comments keeps the conversation going and in turn, brings more engagement to your cast and your profile.
Write or publish a text comment by typing into the ‘Write a comment’ box in the comments section or leave a voice comment by tapping the ‘microphone’ symbol. Leaving a voice comment is very similar to recording a cast. You can stop and start the recording as you want, discard the comment if you are not satisfied with it by pressing the ‘bin’ symbol. Hit the arrow beside the text comment box to publish the comment.
Shares
Share a 3-minute trailer of your Limor cast to other social media platforms with the Share feature. This lets you share your content with people who are not yet on the Limor platform. Share helps your content reach as many people as possible and even helps bring more people to Limor and engage in conversations with you in the place where voices meet!
The share button is to the very right of the widgets under a cast. You can either share your cast directly to another application, or you can copy the link and send it directly to your friends!